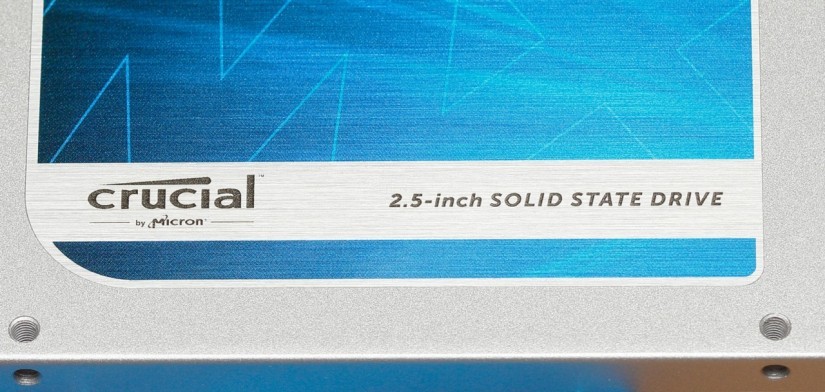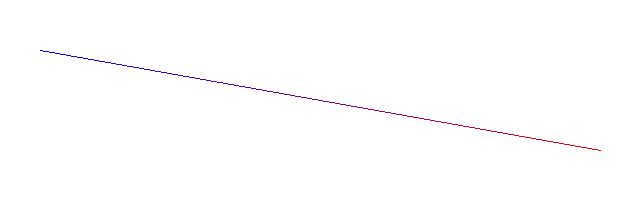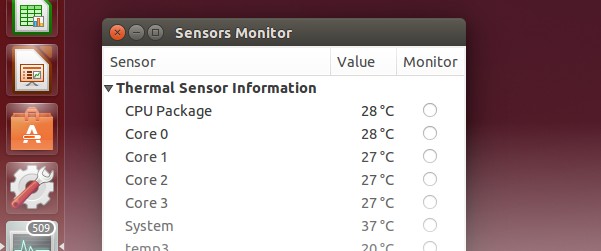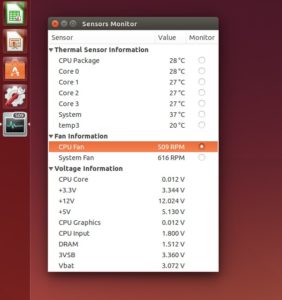sensors.py is a new python wrapper for libsensors of the lm-sensors project. libsensors is what you want to use to programmatically read the sensor values of your PC with Linux instead of parsing the output of the sensors utility.
sensors.py is not the first wrapper – there are two alternatives, confusingly both named PySensors.
PySensors (ctypes) follows a similar approach to sensors.py by using ctypes. However instead of exposing the C API it tries to be a object-oriented(OO) abstraction, which unfortunately lacks many features and makes the mapping to the underlying API hard. Furthermore it does not support Python3.
PySensors (extension module) does not use ctypes and thus is more efficient, but if you write a python script probably compiling a extension module is worse than losing some performance when reading the values.
Additionally there is python3 support and also some OO abstraction. The latter is somewhere in between the C API and proper OO: sensors_get_label(chip_name, feature) is ChipName.get_label(feature) instead of feature.get_label().
So what makes sensors.py immediately different is that it does not try to do any OO abstraction but instead gives you access to the raw C API. It only adds minor pythonification: you dont need to mess with pointers, errors are converted to exceptions and strings are correctly converted from/ to utf-8 for you.
However working with the C API directly is tiresome at times – therefore there is also an optional iterator API, which is best shown by a demo:
import sensors
sensors.init()
for chip in sensors.ChipIterator("coretemp-*"):
print(sensors.chip_snprintf_name(chip)+" ("+sensors.get_adapter_name(chip.bus)+")")
for feature in sensors.FeatureIterator(chip):
sfi = sensors.SubFeatureIterator(chip, feature)
vals = [sensors.get_value(chip, sf.number) for sf in sfi]
label = sensors.get_label(chip, feature)
print("\t"+label+": "+str(vals))
sensors.cleanup()
result:
coretemp-isa-0000 (ISA adapter)
Physical id 0: [38.0, 80.0, 100.0, 0.0]
Core 0: [37.0, 80.0, 100.0, 0.0]
Core 1: [35.0, 80.0, 100.0, 0.0]
Core 2: [38.0, 80.0, 100.0, 0.0]
Core 3: [36.0, 80.0, 100.0, 0.0]
for a more sophisticated example see the example.py in the repository.